Survey Builder
Take full control of your surveys.
- Easily create and send surveys
- Preview surveys on desktop and mobile devices
- View email invitation and reminder previews
- No back and forth with Support
- Target segments of employees or send to everyone
- Complete control over translations
Article contents
- What exactly is survey builder?
- How does it work?
- How does confidentiality work for survey builder?
- Can you please walk me through how to create a survey?
- How do I add a free text question?
- How do I add a scale question?
-
Is it possible to change the scale for my surveys if I don’t want to use 0-10 scale?
- What is an eNPS question?
- How do I add an option question?
- Can I use a mix of questions from Hive’s question bank and my own?
- Does anyone on your team proofread these questions?
- What is a heading?
- What is a text block?
- What is a page break?
- How do I rearrange elements?
- Can I undo/redo a step when designing a survey?
- How do I add translations?
- How do I preview the survey?
- What about setting a close date and time for the survey?
- How do I select the recipients?
- How do I send the survey?
- When can I send a survey or reminder?
- What if my employees are across different time zones?
- I have Hive Fives and/or Open Door turned on, will they be included in the survey?
-
Can I repeat/reuse a previous survey I've created using Survey Builder?
- Can I add participants to a survey after it has started?
What exactly is survey builder?
Survey builder allows you to create and send surveys through your Hive!
How does it work?
From the Hive dashboard, Hive admins can access survey builder to build a survey from the ground up, a little something like this:
-
Writing questions
-
Choosing languages for employees
-
Previewing email invitations, reminders and surveys
-
Previewing surveys
-
Assigning a closing date
-
Adding recipients
-
Final survey review
-
Send!
Hive admins can undo/redo a change, delete the survey or save changes—allowing you to come back to the draft any time.
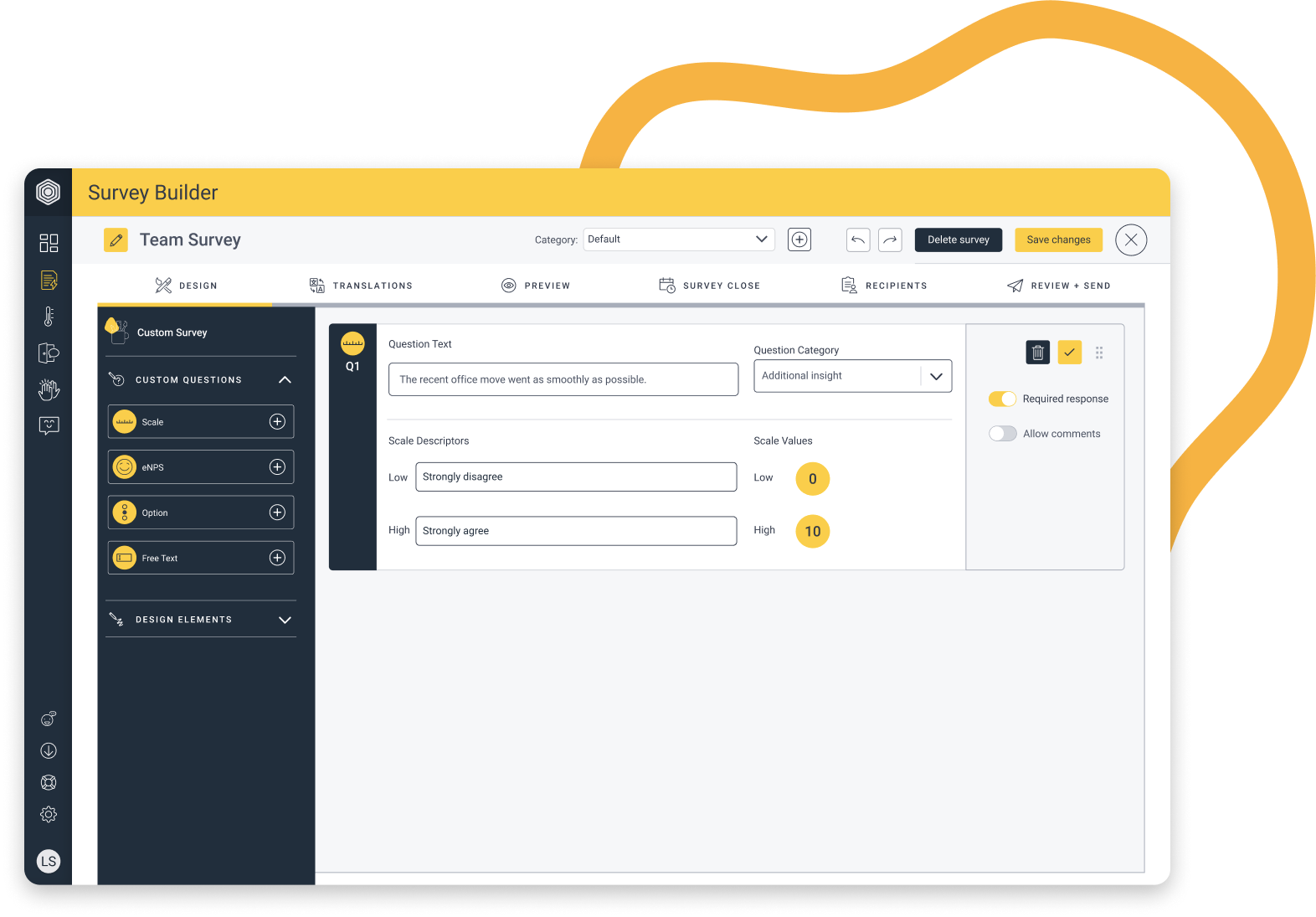
How does confidentiality work for survey builder?
As with every aspect of Hive, your confidentiality is key; take a peek at our Confidentiality Commitment and our Ultimate Guide to Employee Survey Confidentiality for all the information you need to know on how we use your survey data safely and securely.
Can you please walk me through how to create a survey?
Survey set-up
-
Select ‘Builder’ from the ‘Survey’ module on the left-hand menu.
-
Give your survey a name! Something easily identifiable, like “Wellbeing: 10/11/2020”. Remember, you can see and edit the survey name at any time.
-
Select the survey category or create a new one. Think of these as the overarching topics or themes of your surveys, like “Wellbeing”, or a particular location or project—great in the long run for keeping organised. If no category is selected, the survey will be put under “Default”.
.
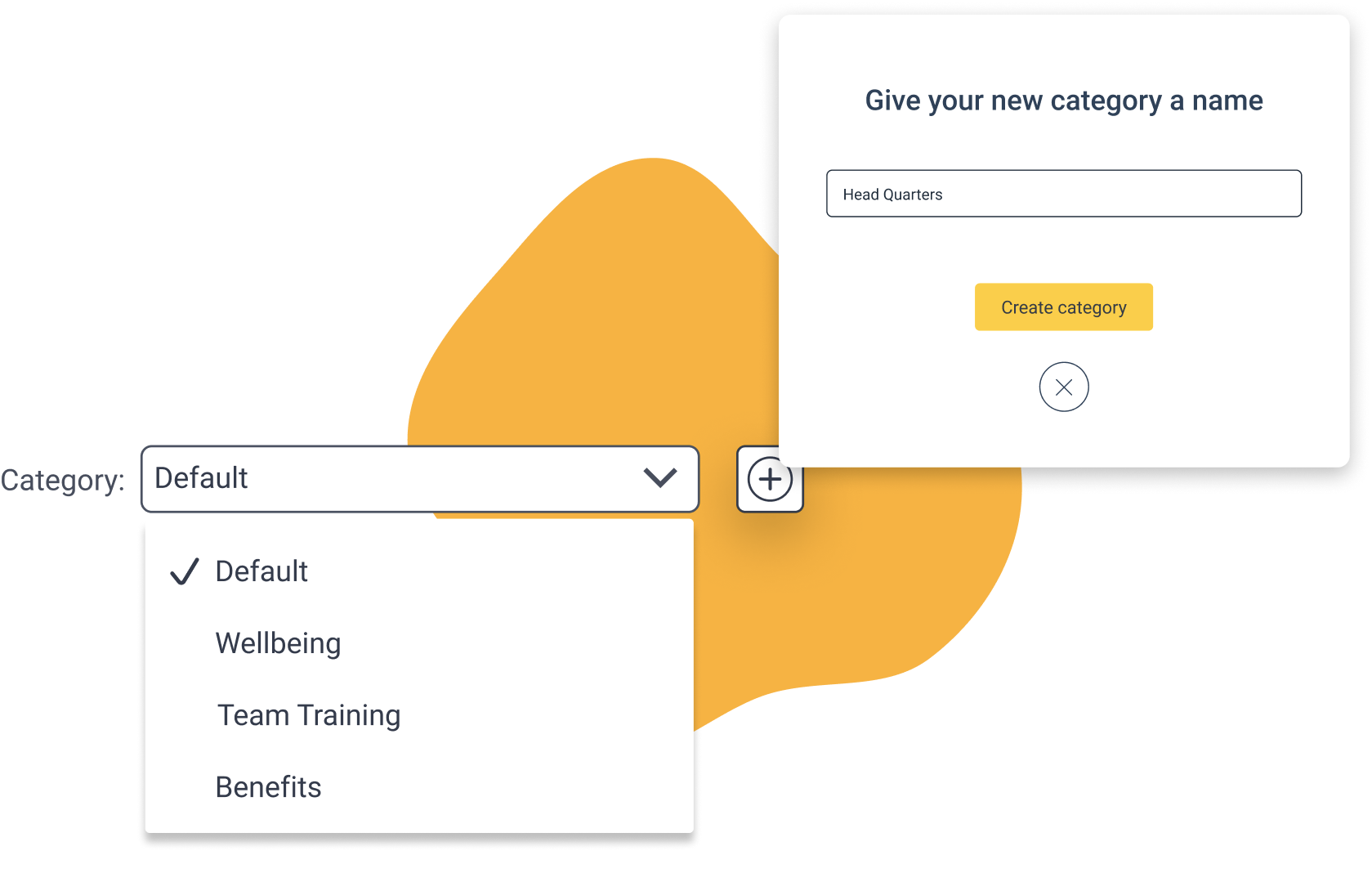
Survey build
(Once you’ve named your survey, navigate through the tabs outlined below to get your survey up and running!)
-
Design: Simply drag and drop questions/elements into the survey and input details for Question, Heading, Text block and Page break. Make sure your questions are short and get straight to the point; if they’re too long, people won’t answer them!
-
Translations: This step is only needed if you have languages other than English enabled. If you don’t have the resource to manually translate your surveys, simply use the ‘machine translate’ feature which uses Google Translate which supports 16 other languages (saves you the legwork, but beware this isn’t 100% accurate).
-
Preview: Preview the email invitation, reminder and survey to see exactly what your employees will see—on desktop and mobile.
-
Survey close: Simply select the end date and time of the survey (UK Time). And if you aren’t ready to send it yet, just save it as a draft and come back to it when it’s time to launch!
-
Recipients: You can copy a recipient list from a previous survey, create a new recipient list or send the survey to all employees in your user section.
-
Review + Send: Exactly what it says on the tin—review and send your survey by pressing the send button once you’re happy!
How do I add a free text question?
Click the plus sign on ‘Free Text’ under the ‘Questions’ drop down, or drag it across to your survey questions. Then type your question, select the question category and toggle whether you’d like the question to be required or not. Click the tick and your question is in!
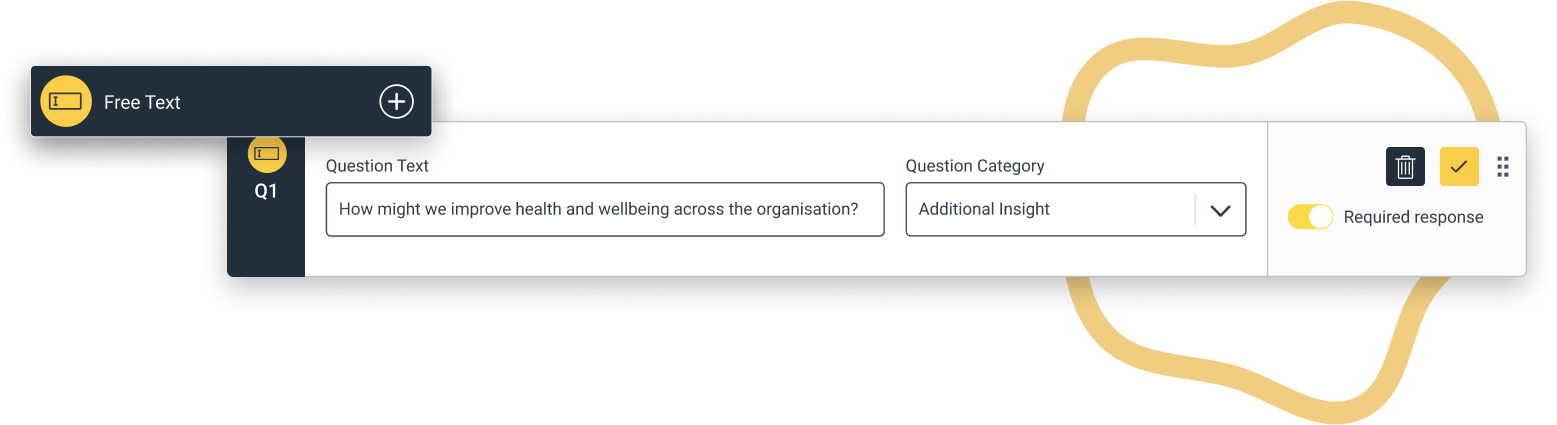
How do I add a scale question?
Click the plus sign on ‘Scale’ under the ‘Questions’ drop down, or drag it across to your survey questions. Then type your question or choose the right question from the question bank on the top left corner, select the question category, toggle whether you’d like the question to be required or not and if you’d like to allow comments. Click the tick and that’s another question down!

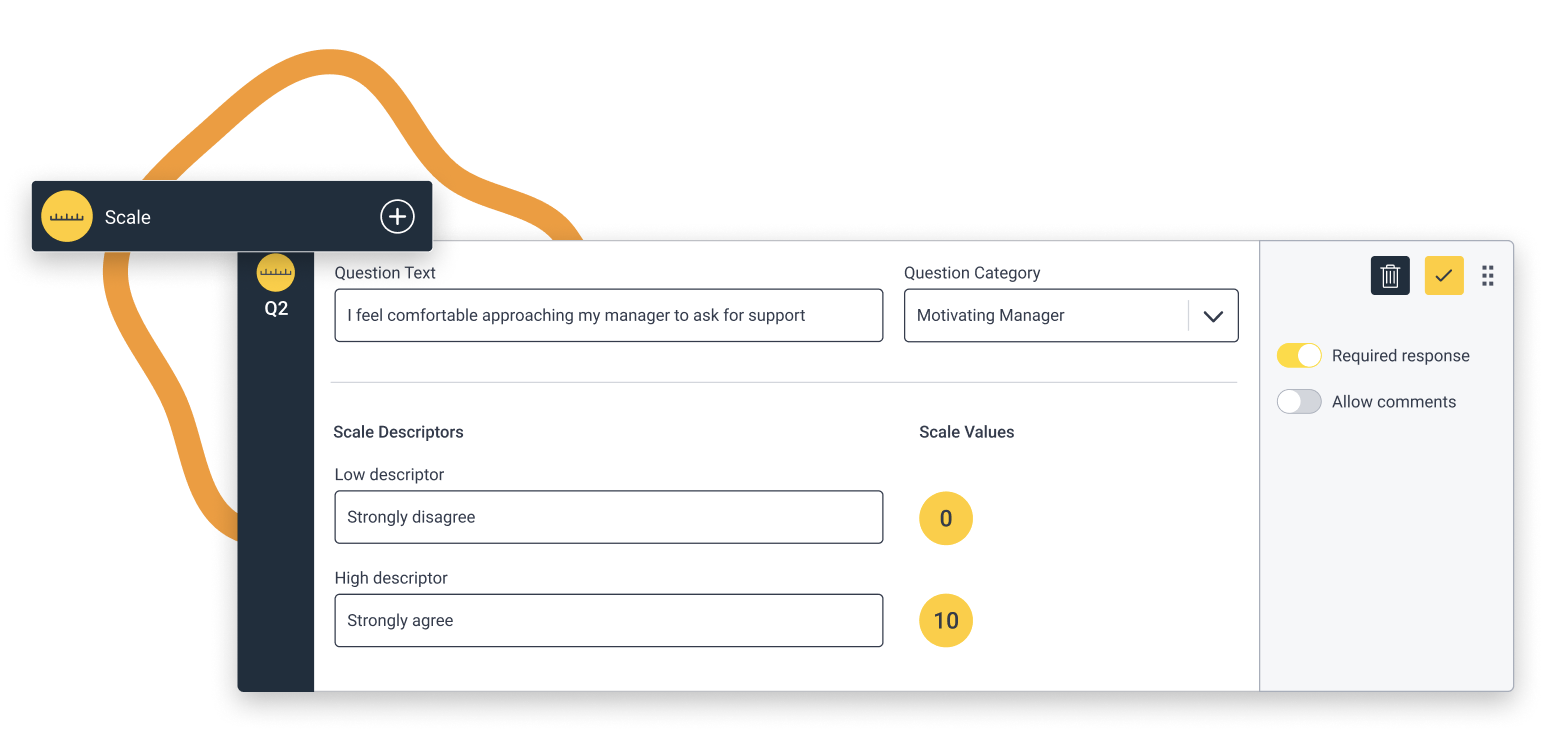
🔥 Top tip: keep in mind when designing your own questions that the Scale Descriptors are already inputted (strongly disagree and strongly agree). Hive uses a Likert scale of 0-10, meaning a score above 5 is a positive outcome/expresses positive sentiment, and a score below 5 is unfavourable/negative. Questions must be written in a way that reflects this!
Is it possible to change the scale for my surveys if I don’t want to use 0-10 scale?
There is the option in the platform to change the scoring scale of your questions, however we recommend that you stick to a 0-10 scale.
We do this as it’s a lot easier to understand the sentiment behind the answer, and because it is more sensitive to subtle movements in scores based on employee perception! To put it simply, it will be easier to see the progress of any change and the impact you are making through the actions being taken. For example, it is easier to move someone from 6/10 to 8/10 than it is to move someone from a 4/5 to a 5/5!
What is an eNPS question?
The employee Net Promoter Score (eNPS) is a variant of the basic NPS, and is one of the strongest indicators of employee engagement. You only need to ask one question to calculate your eNPS: “how likely are you to recommend our organisation as a good place to work?” (And we’ve entered this for you, so just drag and drop!)
The final eNPS score is generated by subtracting the percentage of detractors (those scoring 0-6) from the percentage of promoters (those scoring 9 or 10). People who score a 7 or 8 aren’t included in the calculation because they’re considered neutral or passive.
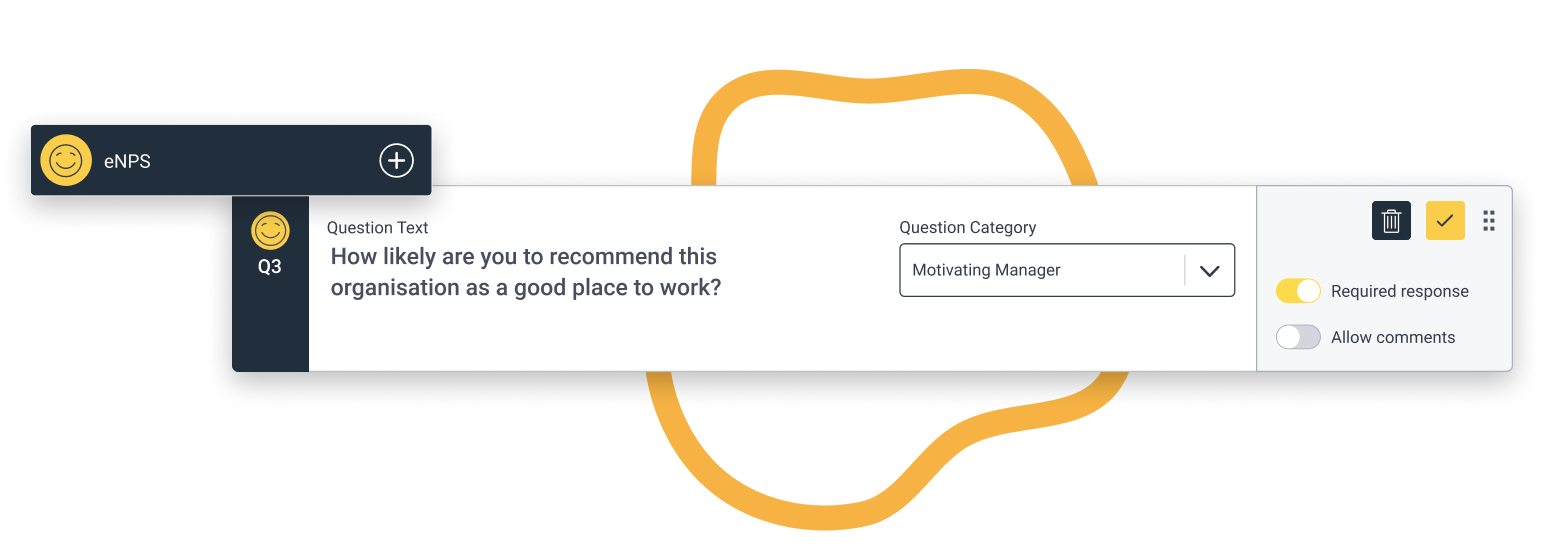
Just select the question category, toggle whether you’d like the question to be required or not and if you’d like to allow comments. Tick to confirm the question–and onto the next one!
How do I add an option question?
-
Type or copy your question and options for responses.
-
Select the question category.
-
Toggle whether you’d like the question to be required or not and if you’d like to allow comments.
-
Tick whether you’d like to “Include ‘Other’ option”* and whether you’d like to allow multiple selection for responses.
-
Then simply select the display type as ‘tiles’ or ‘dropdown menu’, and tick to confirm.
*If you’ve ticked “Include ‘Other’ option”, employees will be prompted with “please specify” in the survey, you can see this in the preview.
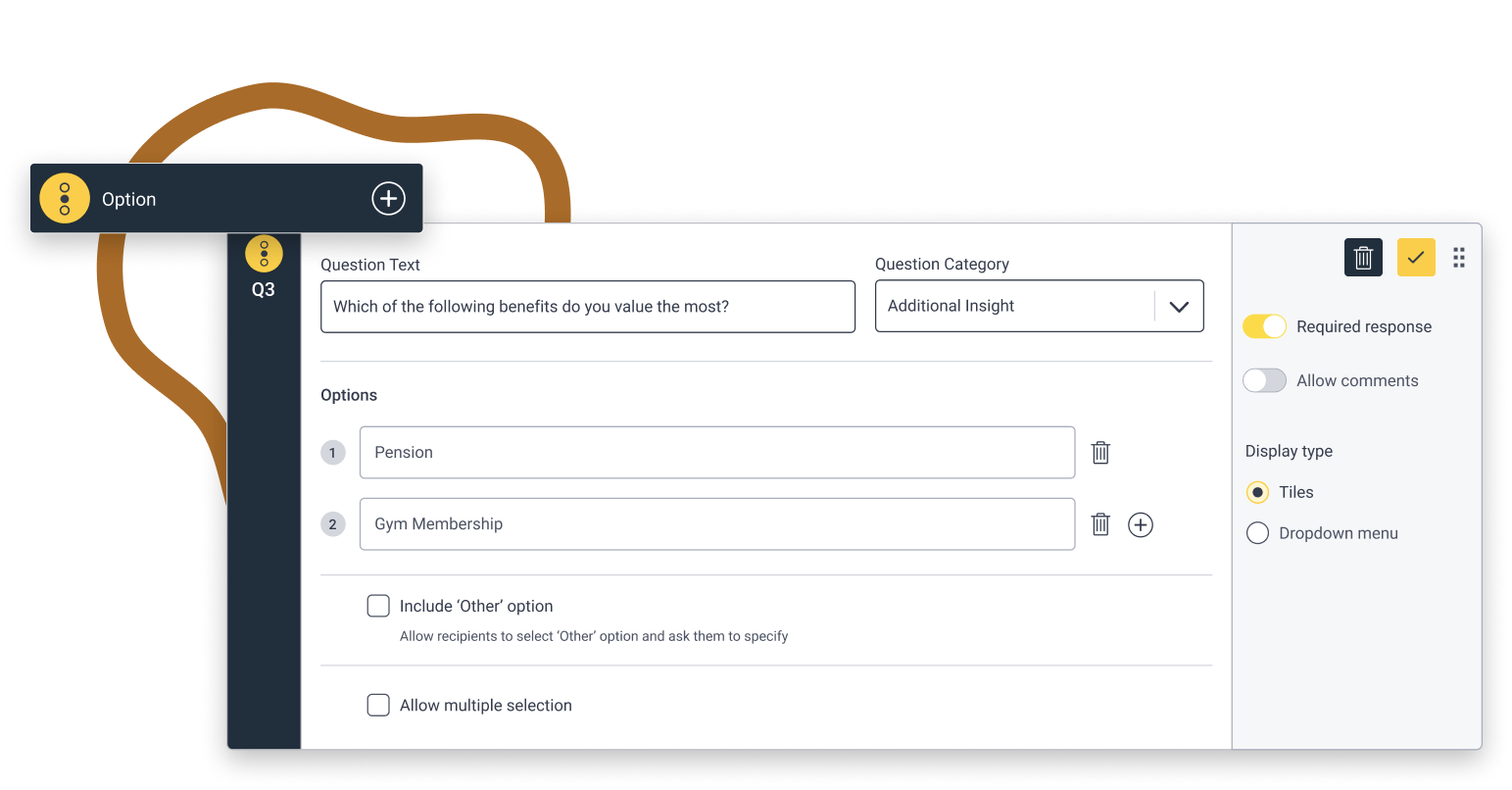
Can I use a mix of questions from Hive’s question bank and my own?
Of course! We are always here to advise you if you’re uncertain, but your survey is entirely in your hands. Make sure your questions are short and get straight to the point; if they’re too long, people won’t answer them!
Does anyone on your team proofread these questions?
No—by taking full control over your surveys, you’re also taking full responsibility of how they’re written. But if you’re concerned that you’re not asking the right questions, your wording isn’t the best, or just generally want some more insight into how to get the best feedback possible from your people, you can ask for some help via our Support Team.
What is a heading?
A heading is a title which creates separation between topics/categories within a survey. Drag and drop the element where you’d like it in your survey and make sure to tick to add it to the survey.
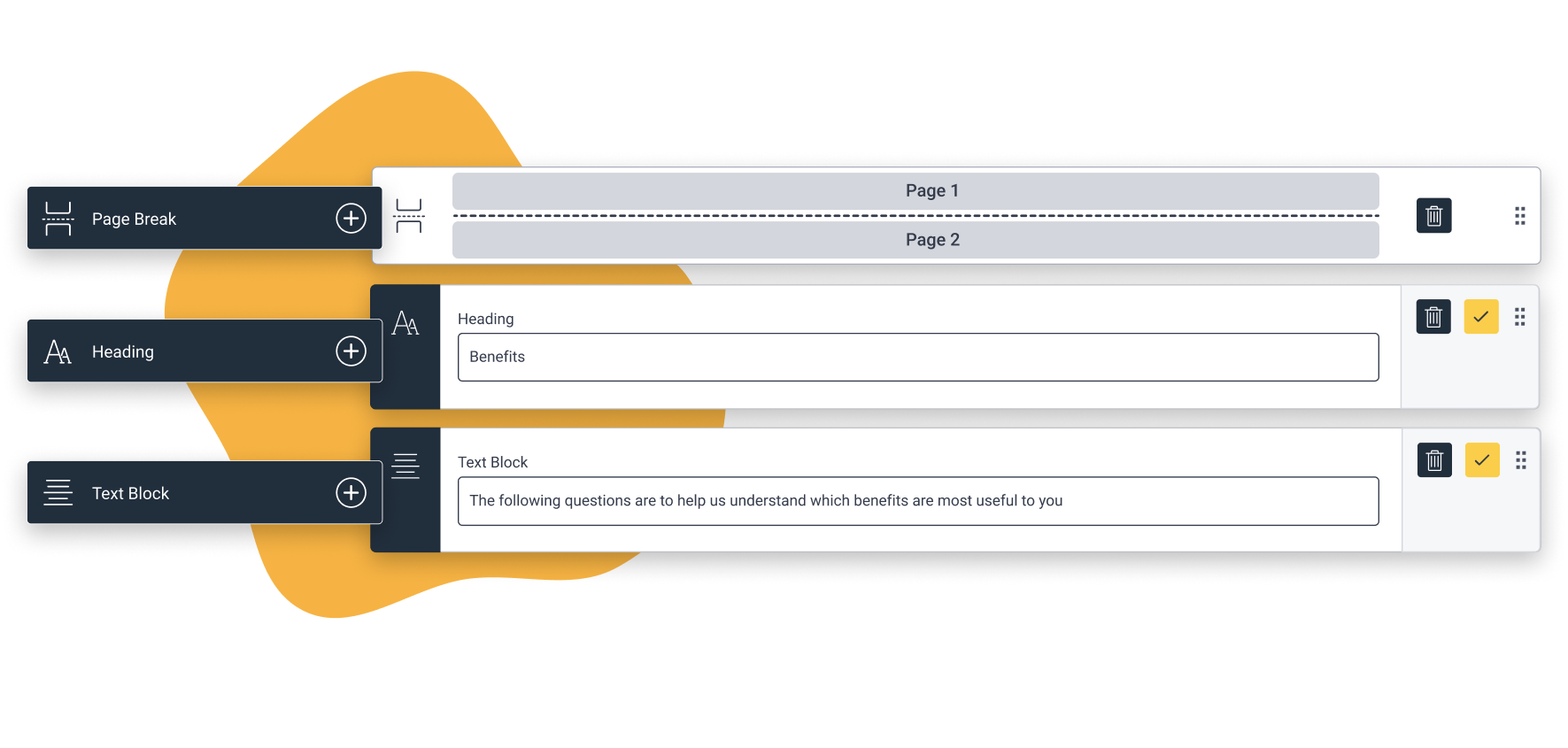
🔥 Top tip: keep headings short and simple to make it as clear as possible for your employees!
What is a text block?
A text block gives context or background to questions or a section of a survey. Just drag and drop the element into your survey, add the text and tick to confirm!
What is a page break?
Page breaks break a survey up, displaying questions across numerous pages rather than all on one page. Just drag and drop where you’d like the page break!
🔥 Top tip: page breaks are great for larger surveys and creating a divide between topics and categories!
How do I rearrange elements?
Finding the best order for your survey elements is vital to your employees’ experience completing the survey. Simply drag and drop using the 6 dots to reorder until you’re happy.
Can I undo/redo a step when designing a survey?
Of course, just use the arrows on the top-right to go back/forward a step.
How do I add translations?
The best way to add translations is manually, through your ‘language champion’ (if you have one). But if not and you have languages other than English enabled and have shared the language codes in your user data, you can input and tick for each question or select ‘Machine translate’ for each language to machine translate the entire survey (beware: as this is done directly through Google Translate, it may not be 100% accurate).
Note: if you’re only using English, this step won’t appear for you.
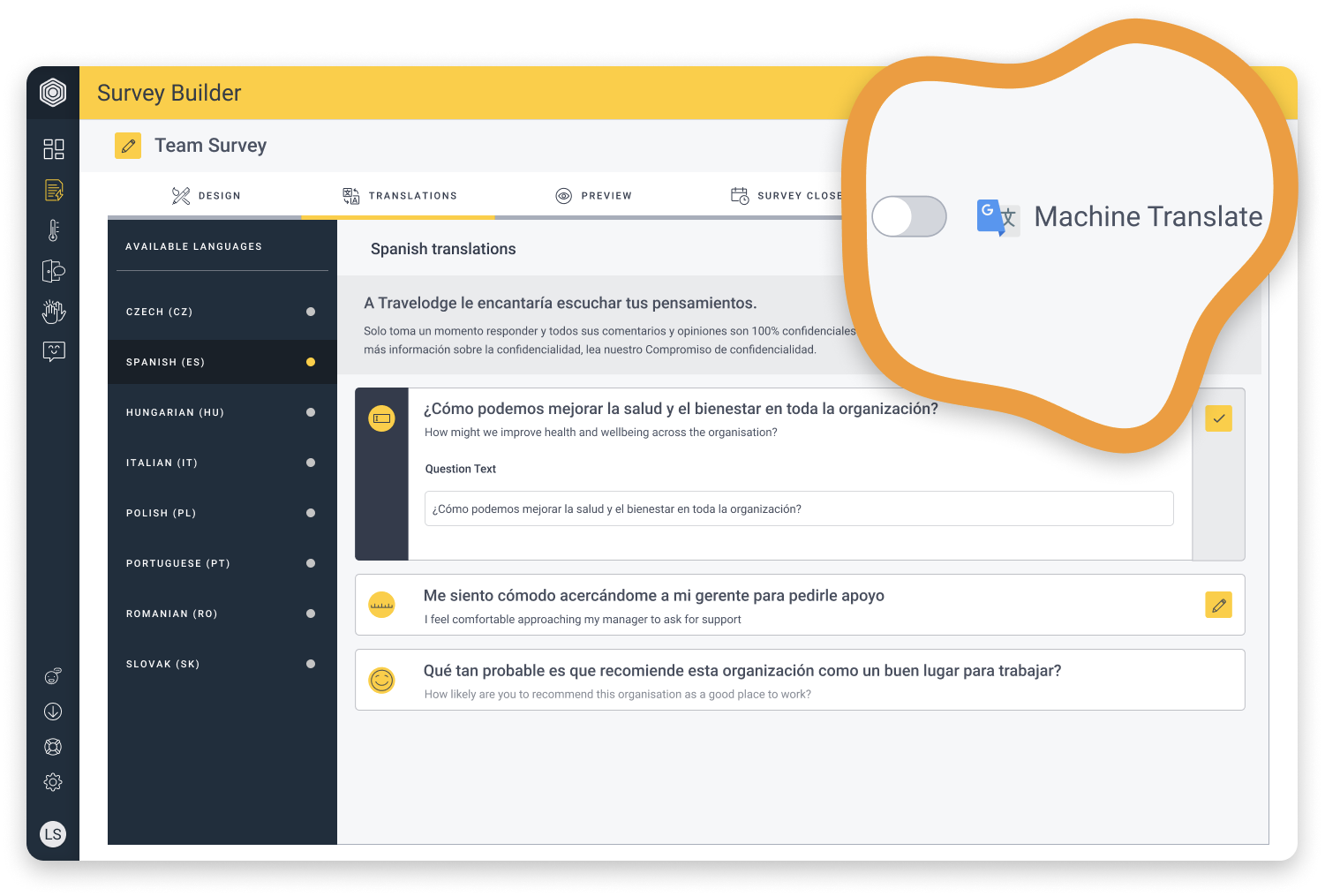
How do I preview the email invitation and reminder text?
When you click on the ‘Preview’ tab, you’ll be able to preview the invitation (the email sent when you first send the survey to recipients) and the reminder (the email sent when you select ‘Send reminder’ on the dashboard or for an individual user in the “Users” section). By default, these emails will be the last email templates you used. Remember, these are previews only; all links are disabled and the appearance may vary slightly depending on the recipient’s email client!
If you want to see what the invites will look like in your inbox, just click "Send Preview" to send a test email or SMS to selected recipients.
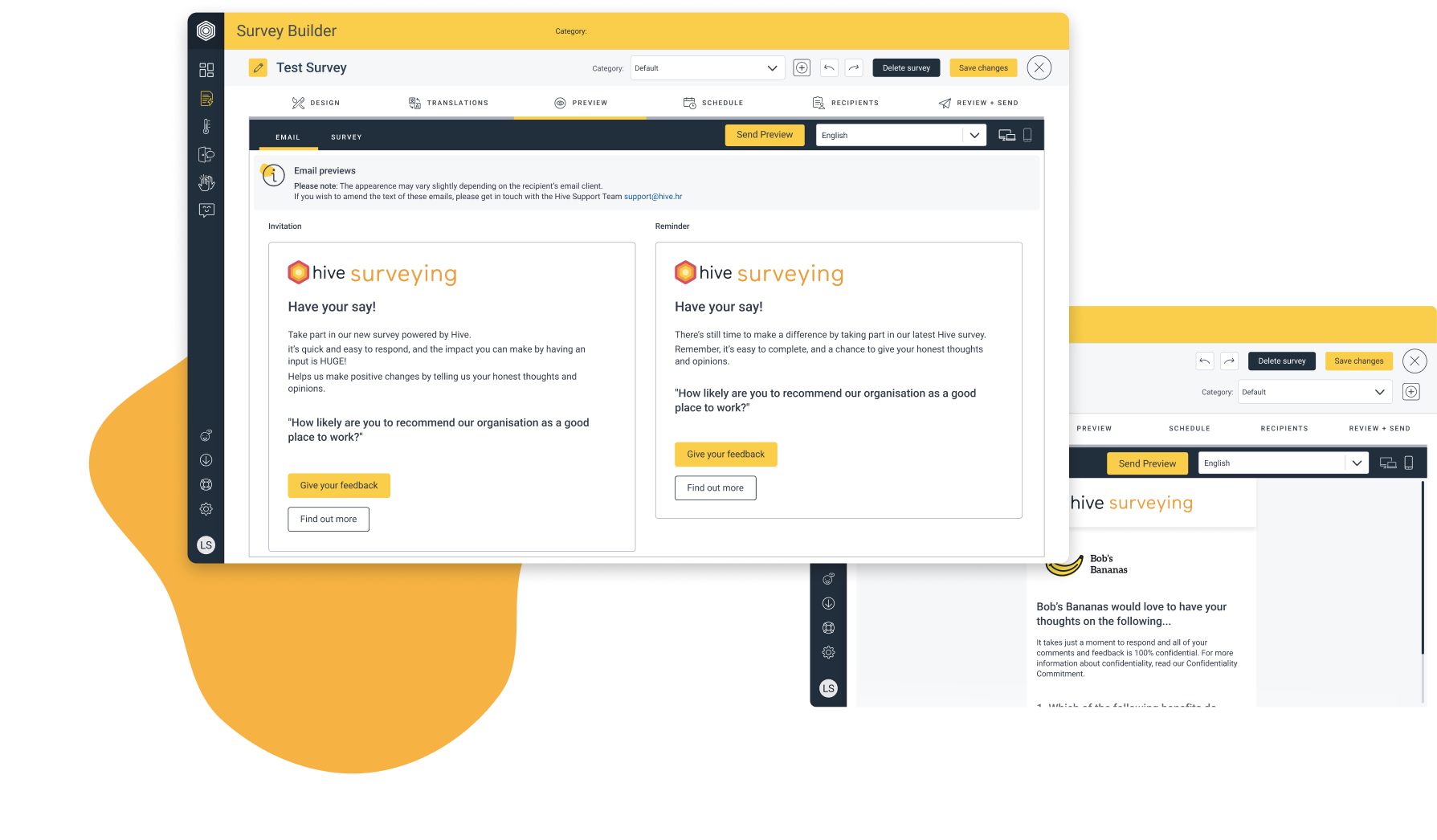
How do I customise email invitations and reminders?
You have free rein to customise the majority of your Hive comms; all you need to do is complete the ‘Email customisation form’ in your launch pack. Alternatively, you could contact our Support Squad or your key Hive contact, who will send you a doc that contains an easy-to-use email template. With that template, you can customise the subject line, title text and central body of text. Then just send it back to us with the ‘Additional Services’ form at least one working day before you plan to send your survey, and we’ll crack on making your customisation dreams a reality!
Check out our Customising reminder email templates and Customise your surve emails article for more detail on this document and process.
How do I preview the survey?
Preview the survey to see exactly what your employees will see—on desktop and mobile. Check each element and go to the design or translations page to edit until you’re happy, before heading into the ‘Survey close’ page!
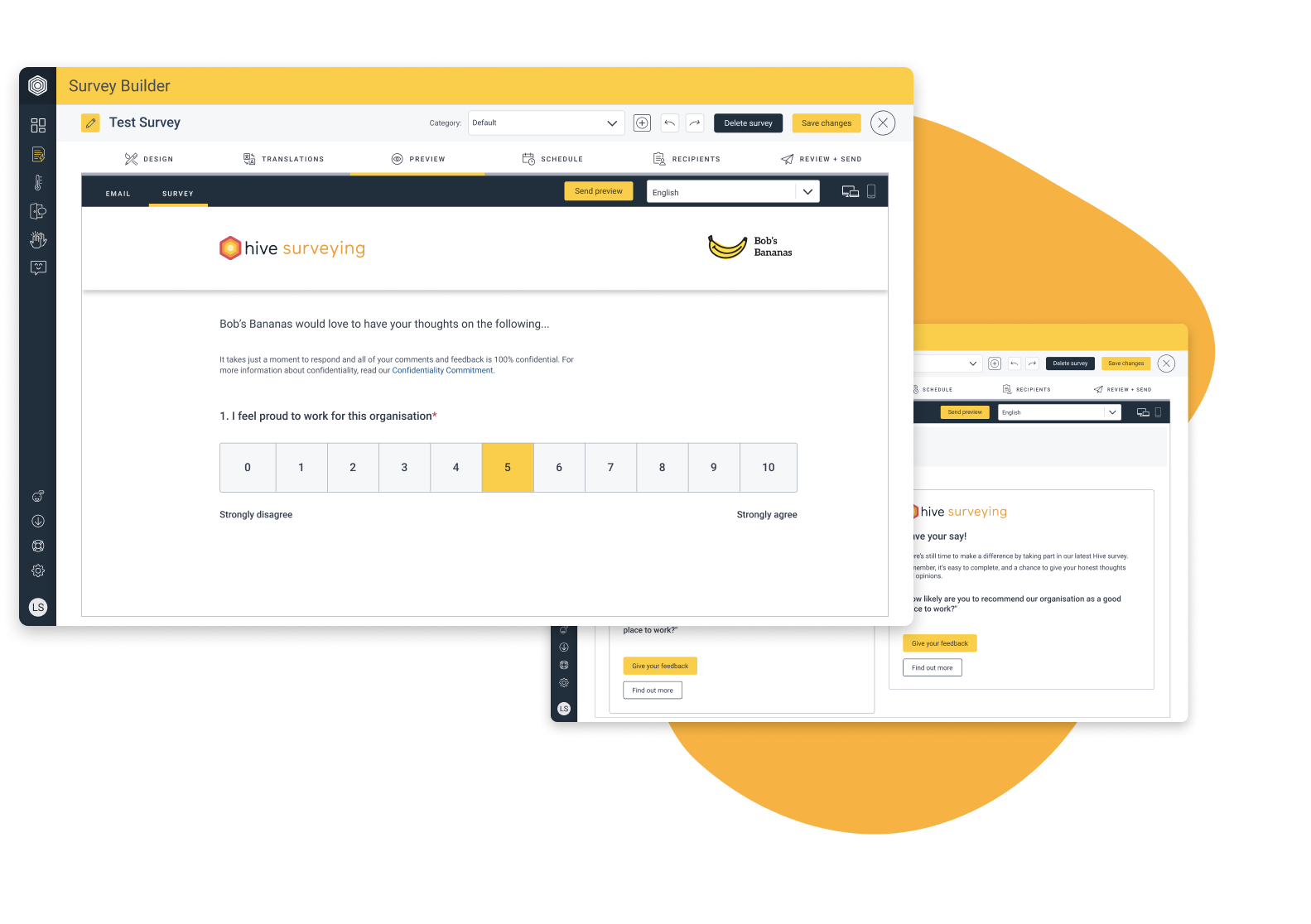
What about setting a close date and time for the survey?
The survey will send as soon as you press the send button on the final page, as long as it’s within our “social sending hours” (9am–9pm GMT/BST). If you want to send the survey at a later date, save the survey and send it when you’re ready!
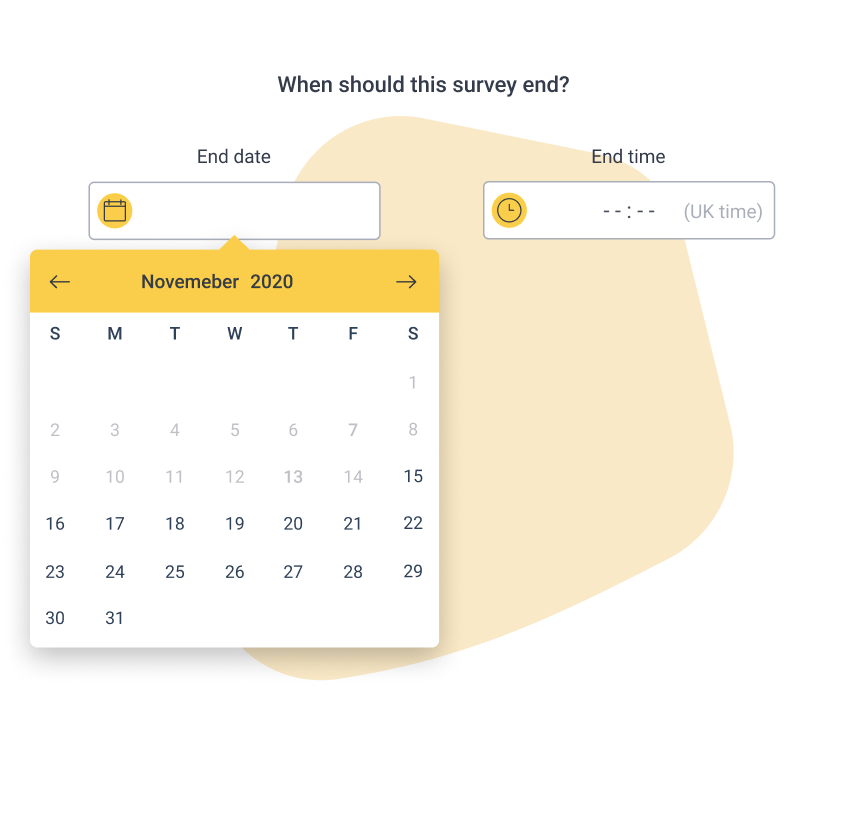
🔥 Top tip: we recommend having a two-week survey window for baseline surveys & one-week for pulse surveys. Consider the length, purpose and frequency.
How do I select the recipients?
There are four ways to select recipients:
1. Send to everyone: One click to send an organisation wide survey to all employees in your Hive
2. Copy a recipient list from a previous survey: To make things a little easier, you can copy a recipient list from a previous survey if you have one.
3. Build a custom list: select the attribute and the segment you’d like to target, based on the user data provided.
🔥 Top tip: you can combine segments using the ‘AND’ list within the same recipient group or target numerous segments by creating another recipient list—though you can’t use this to cherry-pick individual employees.
4. Build a list with individual recipients: survey project teams or agile squads by adding individual employees to your list
🔥 Top tip: remember your confidentiality threshold! You will only see results once the number of responses reaches the confidentiality threshold, so make sure you maximise your chances.
To see the results, the number of responses has to reach the confidentiality threshold too.
Once you’re happy, save your changes and select ‘Review + Send’—just a few more clicks and your survey will be live!
How do I send the survey?
Review + Send does what it says on the tin! On this page, you can review the design, translations, recipients and close date/time of your survey!
Once you’re happy with all the elements, just press the send button to launch your survey immediately!
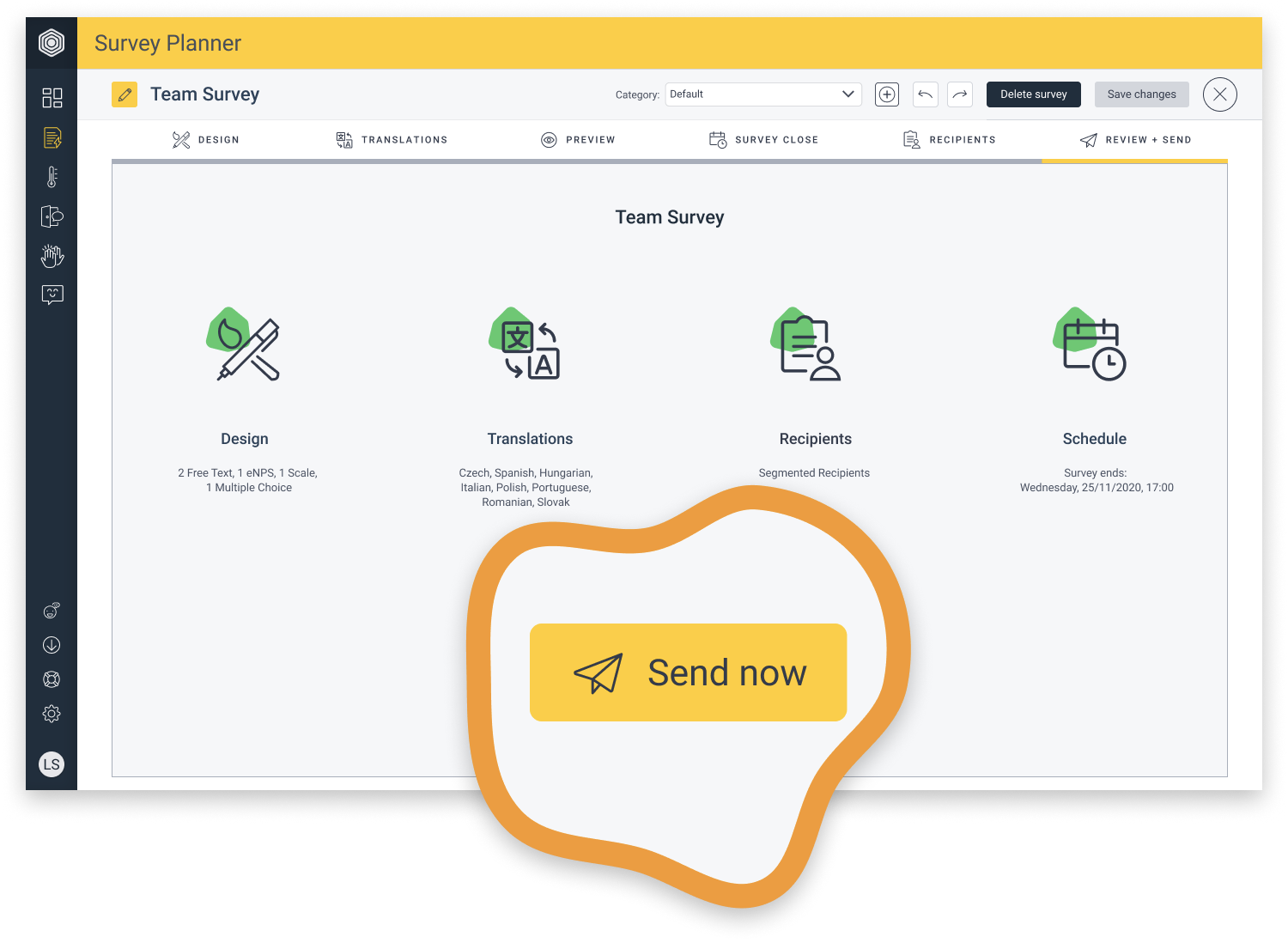
Remember, our social sending hours are 9 am - 9 pm (UK Time). If you send outside of these hours, the survey will send at the next opportunity (9 am UK Time).
When can I send a survey or reminder?
Our “social sending hours” are 9am–9pm GMT/BST, meaning surveys or reminders can only be sent during that window. If you try to send a survey or reminder outside of these hours, it will hit inboxes as soon as the next window opens (e.g. if you send at 9.05pm, the survey will launch at 9 am the next morning).
What if my employees are across different time zones?
Time zones for each of your employees will be included in the user data file you share with us. If you send a survey outside of anyone's local social sending hours, it will deliver at the next opportunity (9am in their local time zone). For example, if an employee is listed as Pacific Standard Time (GMT-7) and the survey is sent at 10pm UK time, the survey will be delivered instantly to that employee because it is within their social sending hours.
I have Hive Fives and/or Open Door turned on, will they be included in the survey?
If you have Hive Fives or Open Door turned on for your organisation, you won’t need to manually add these into your survey—as long as the feature is turned on, it’ll be included.
Can I repeat/reuse a previous survey I've created using Survey Builder?
You will see the option to ‘Copy an Existing Survey’ in the builder feature, meaning you can copy previous surveys at the click of a button. Simply choose the survey you wish to copy and amend the name, you will then be able to go through the standard Survey Builder process to make any changes should you need.
Can I add participants to a survey after it has started?
Yes! Admins can easily add recipients to an ongoing survey. You can add new recipients directly from the “Open Survey” widget in the Survey Campaigns menu.